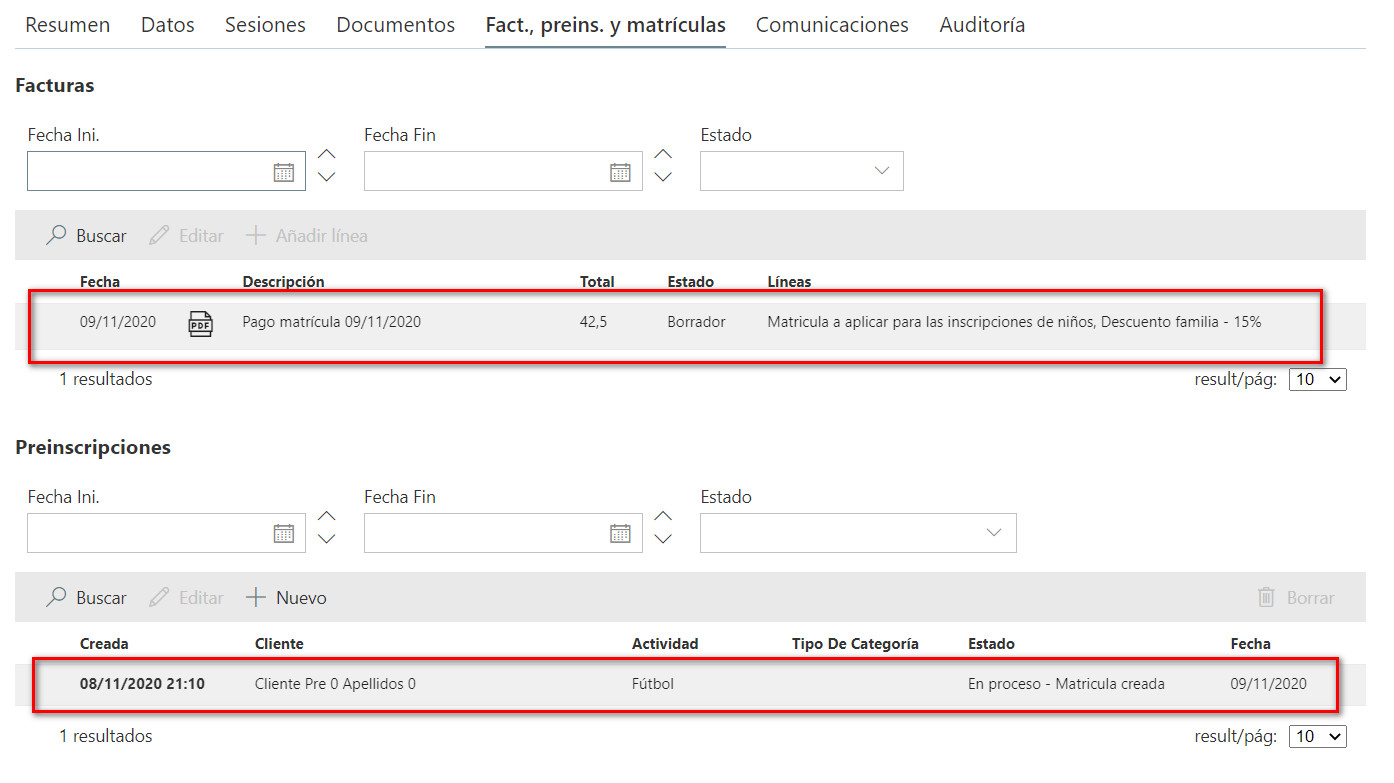Paso 1
Desde Pendiente de procesar a En proceso - Matricula Creada
Es el primer paso en el proceso de una preinscripción, en este paso el administrador decide si al cliente se le aplica la tasa de ingreso en la academia, si es que corresponde.
Al ser un criterio muy “genérico” de cada academia y pueden hacerse muchas excepciones debido a múltiples razones (promociones, familia numerosa, etc.) la aplicación de la tasa de inscripción es un proceso manual.
La pantalla que se muestra es la siguiente:
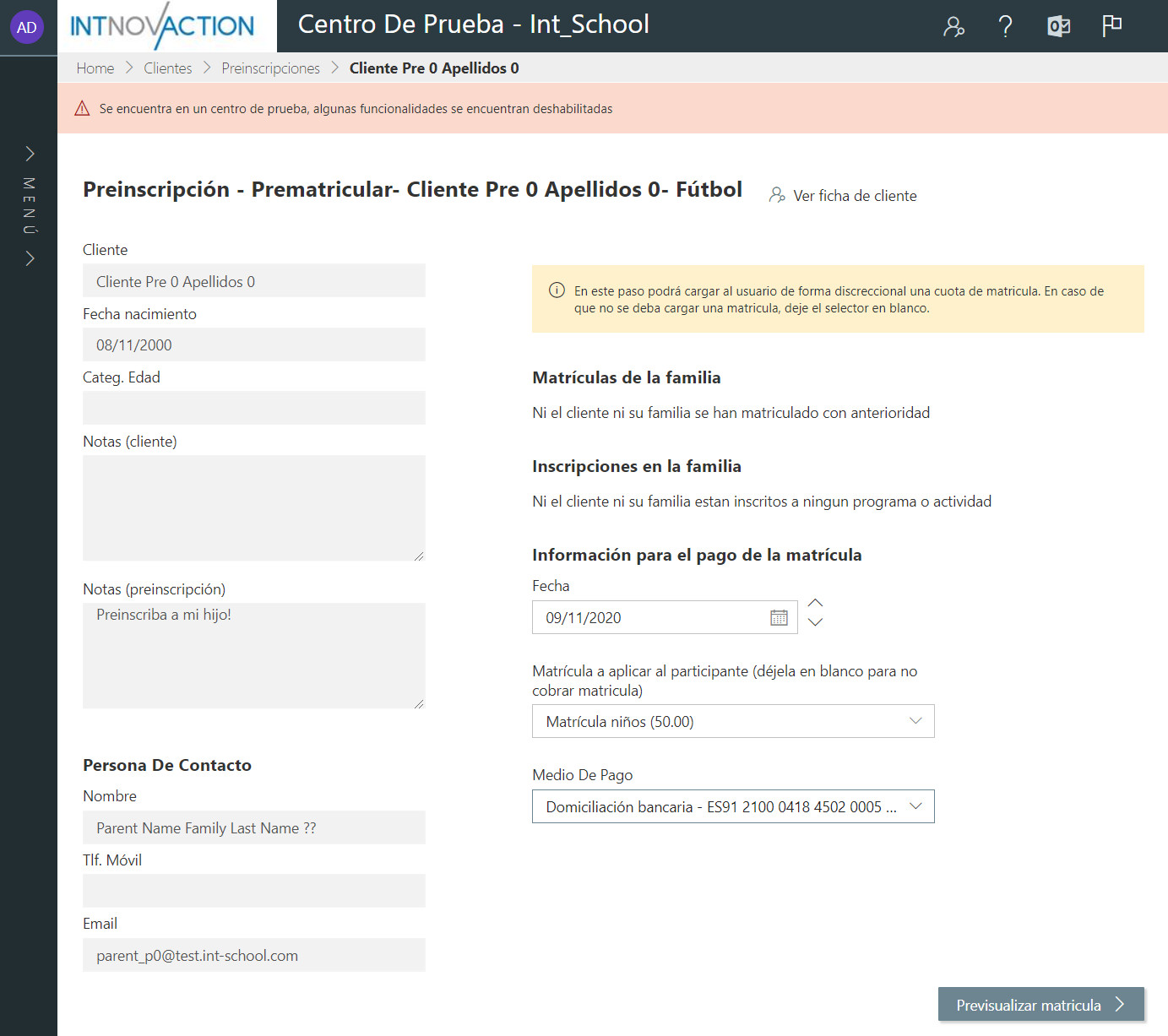
La pantalla se divide en dos columnas:
- En la columna de la izquierda podemos ver los datos del cliente que se está preinscribiendo, los datos de contacto y las anotaciones tanto del clietne como de la inscripción.
- En la columna de la derecha podremos ver:
- Las matrículas que han pagado los miembros de la familia del cliente.
- Los programas a los que están inscritos los miembros de su familia.
- La información para el pago de la inscripción:
- Fecha en la que emitir la factura.
- Un selector con las distintas tasas de inscripción definidas.
- El medio de pago con el que emitir la factura.
En caso de no querer cobrar cuota de inscripción (por haberla abonado o estar exento) dejaremos el selector en blanco, y pulsaremos sobre “Previsualizar matrícula” en ese caso el sistema nos pedirá confirmación.
Al pulsar sobre el botón “Previsualizar matrícula”, podremos ver la siguiente pantalla, donde podremos hacer ajustes:
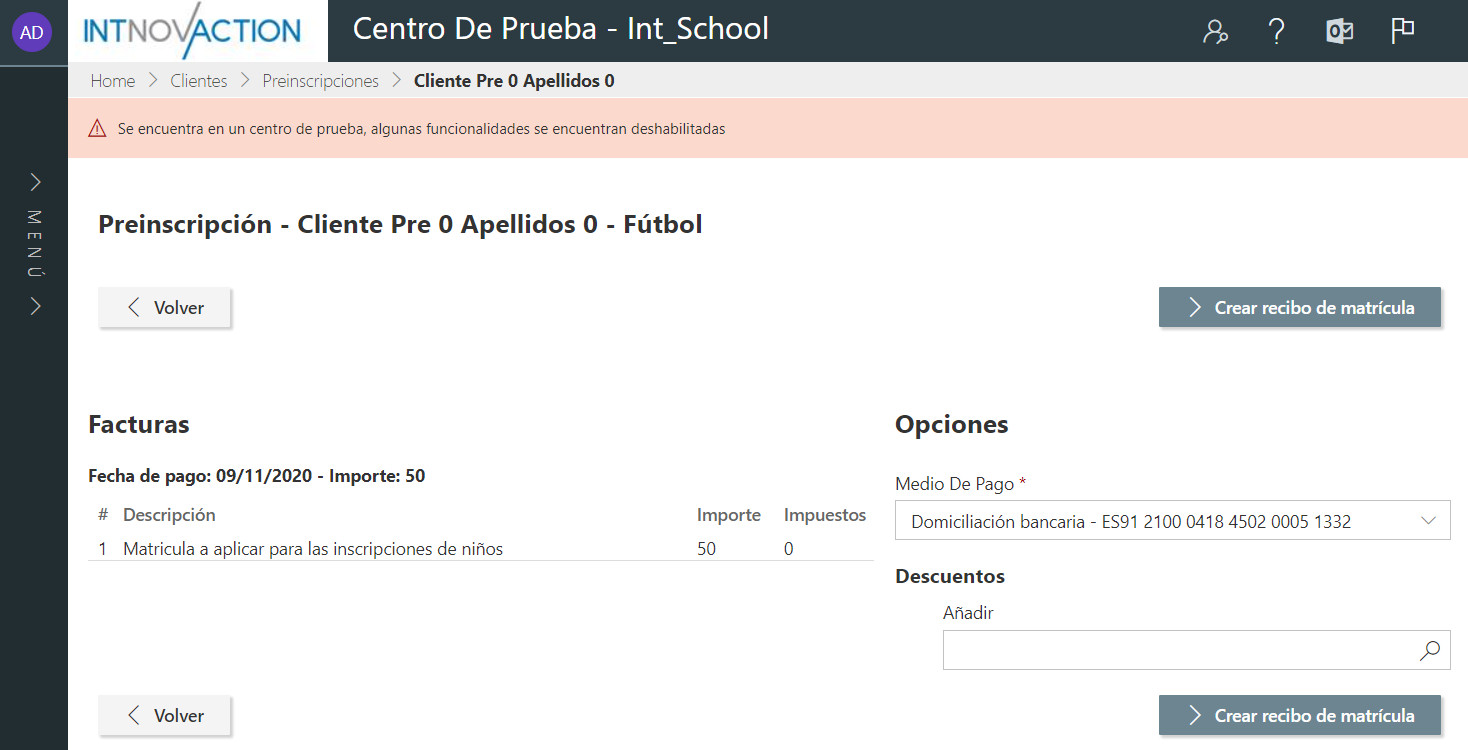
En la columna izquierda podremos ver los detalles de los pagos a realizar, en este caso un unico pago por 50€ en la fecha seleccionada.
En la columna derecha podremos cambiar el medio de pago (en caso de que la familia tenga mas de uno) y aplicar un descuento que tengamos definido en el maestro de descuentos.
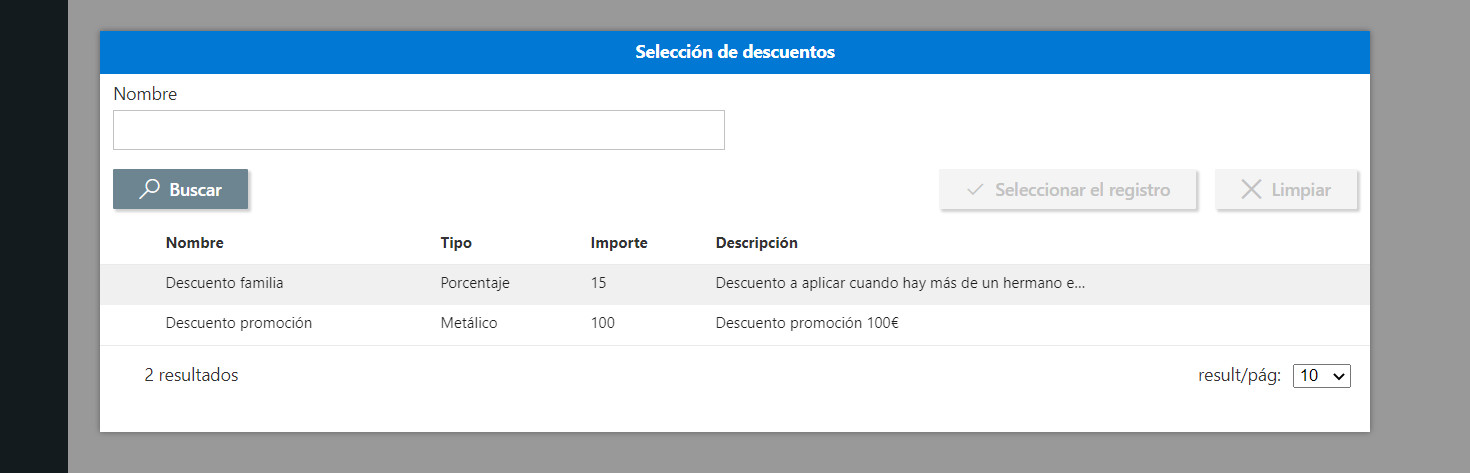
Si seleccionamos un descuento podremos ver como se recalcula el precio de la tasa de inscripción.
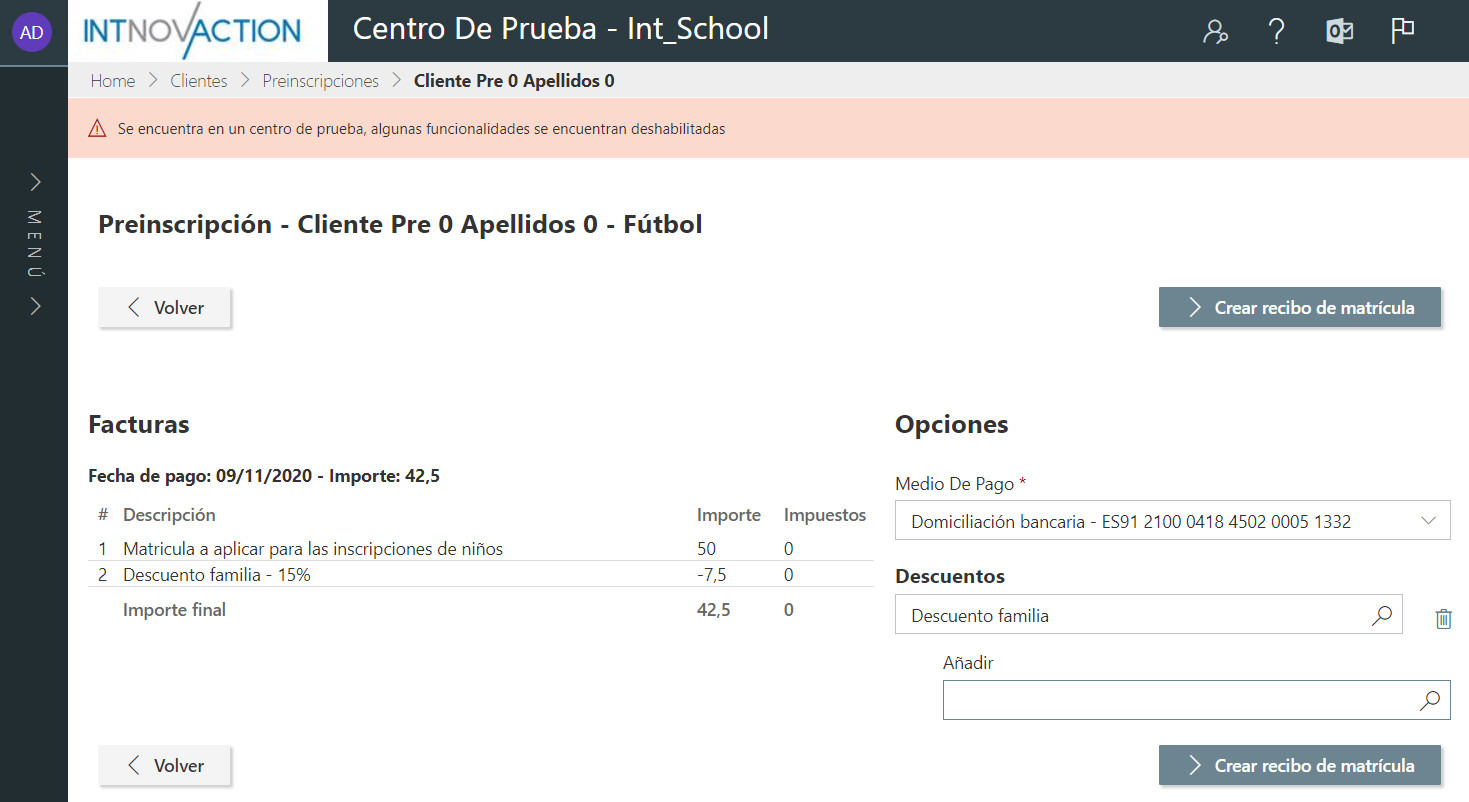
Por último, pulsaremos sobre “Crear recibo de matrícula” se realizará el proceso y el sistema nos llevará a la ficha del cliente, una vez allí podremos ver en la pestaña “Facturas, preinscripciones y matrículas” como se ha creado una factura para la cuota de inscripción y como la preinscripción ha pasado a estar en proceso.