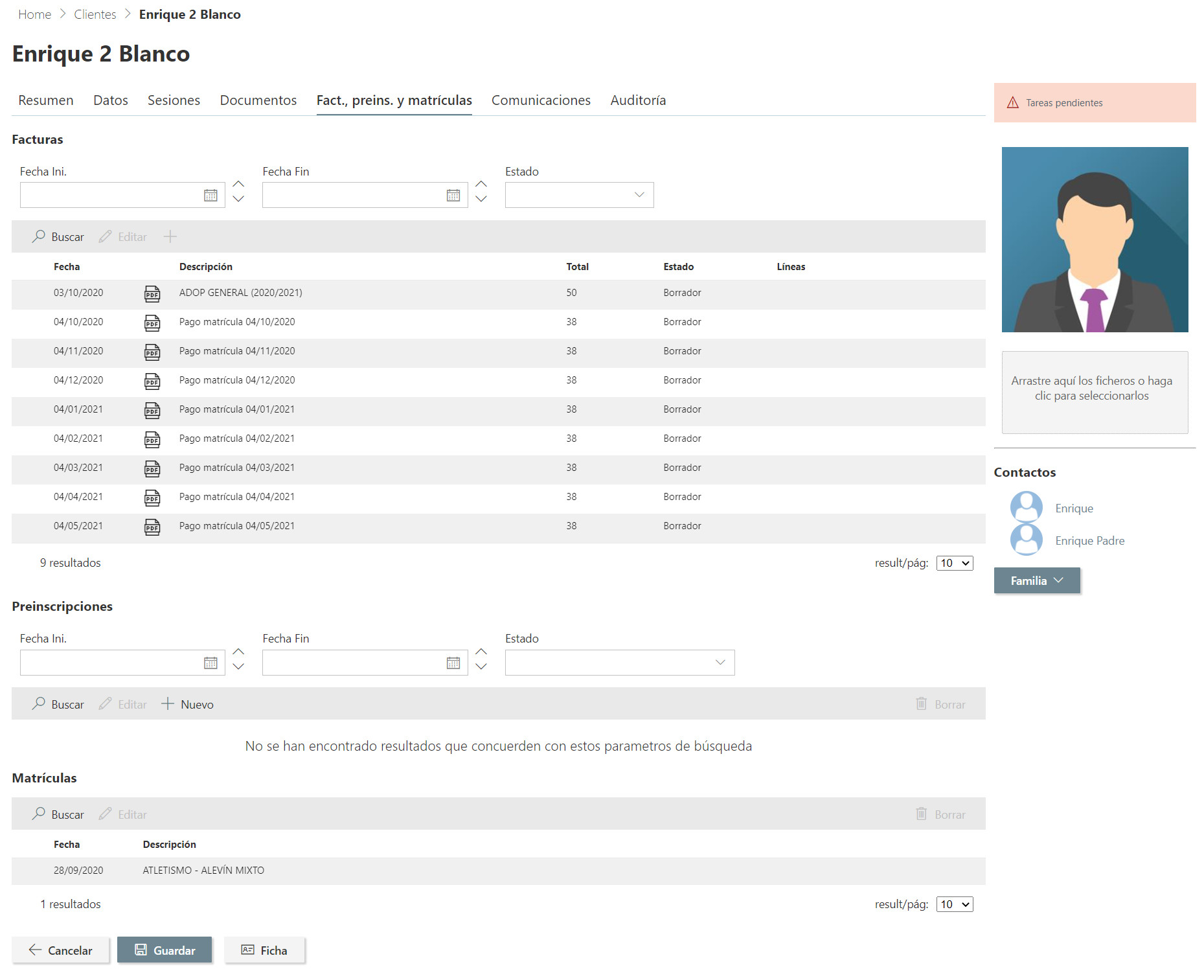Matricular un alumno existente
En esta sección veremos cómo matricular en un programa a un alumno que ya se encuentre dado de alta, sin necesidad de realizar prematrícula.
El primer paso es dirigirnos a la ficha del alumno y situarnos en la pestaña “Sesiones”, donde nos aparecerán las sesiones correspondientes a los programas a los que está apuntado el alumno.
Una vez en esa pestaña, pulsaremos sobre “Nuevo” e “Inscripción directa”:
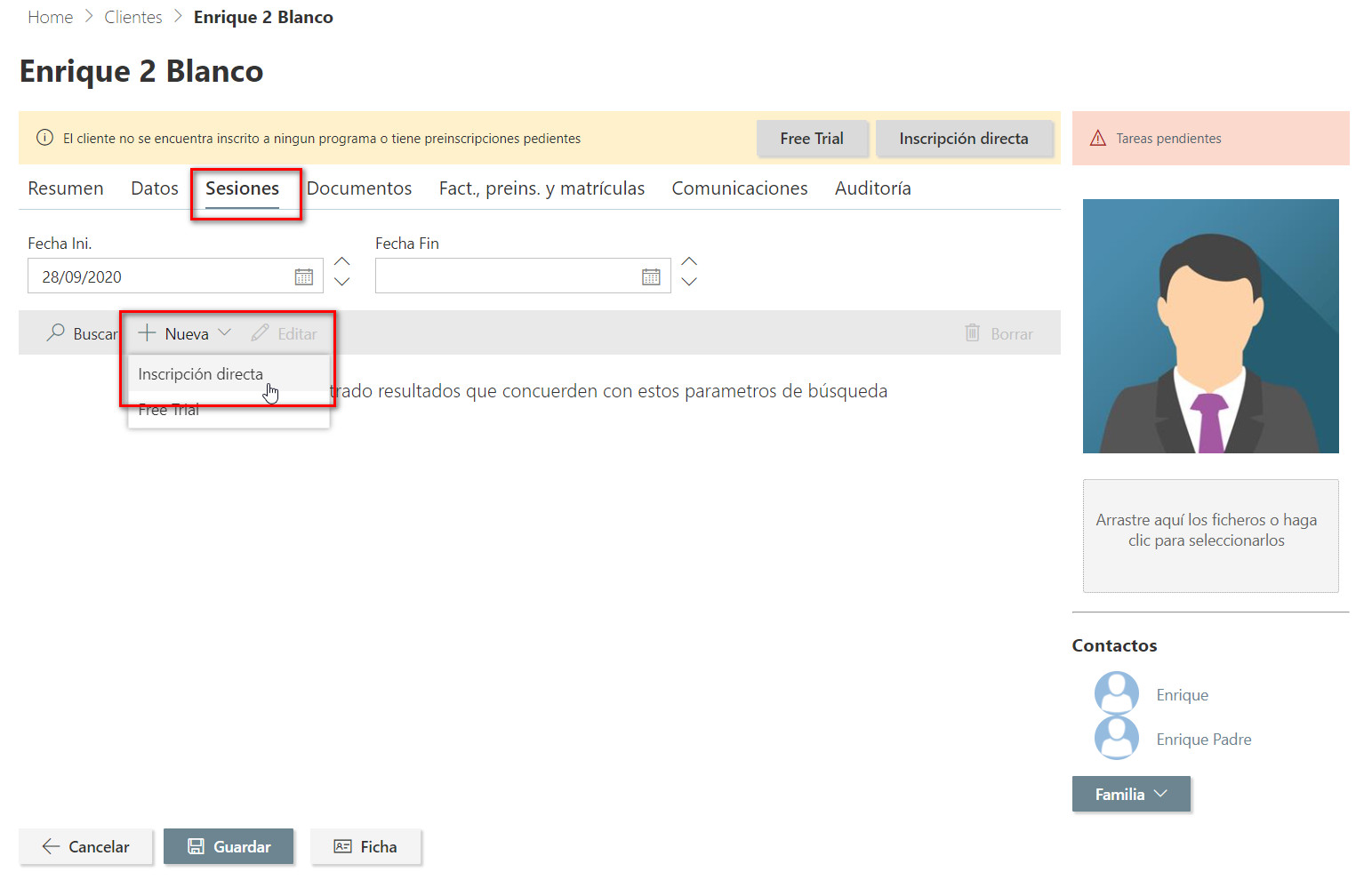
Selección de programas y tarifas
Tras pulsar, nos aparecerá un asistente con un resumen de los datos relevantes del alumno en la parte superior y dos pestañas: Programas y sesiones sueltas.

Estas pestañas nos servirán para apuntar al alumno a un programa completo o a sesiones sueltas de uno o varios programas, en nuestro caso lo apuntaremos a un programa completo.
En el listado podremos filtrar por actividad y edad y nos mostrará los distintos programas que coincidan con los criterios de búsqueda y, además, los siguientes datos:
- La actividad de la que se trata.
- La categoría de edad a la que va dirigido.
- Las sesiones que todavía quedan por impartir.
- El número total de clientes inscritos y la capacidad de la clase.
- Las tarifas asociadas al programa y su precio.
Al hacer clic sobre el programa a matricular, en la parte inferior aparece un desplegable junto al nombre del programa en el que seleccionaremos la tarifa que queremos aplicar.
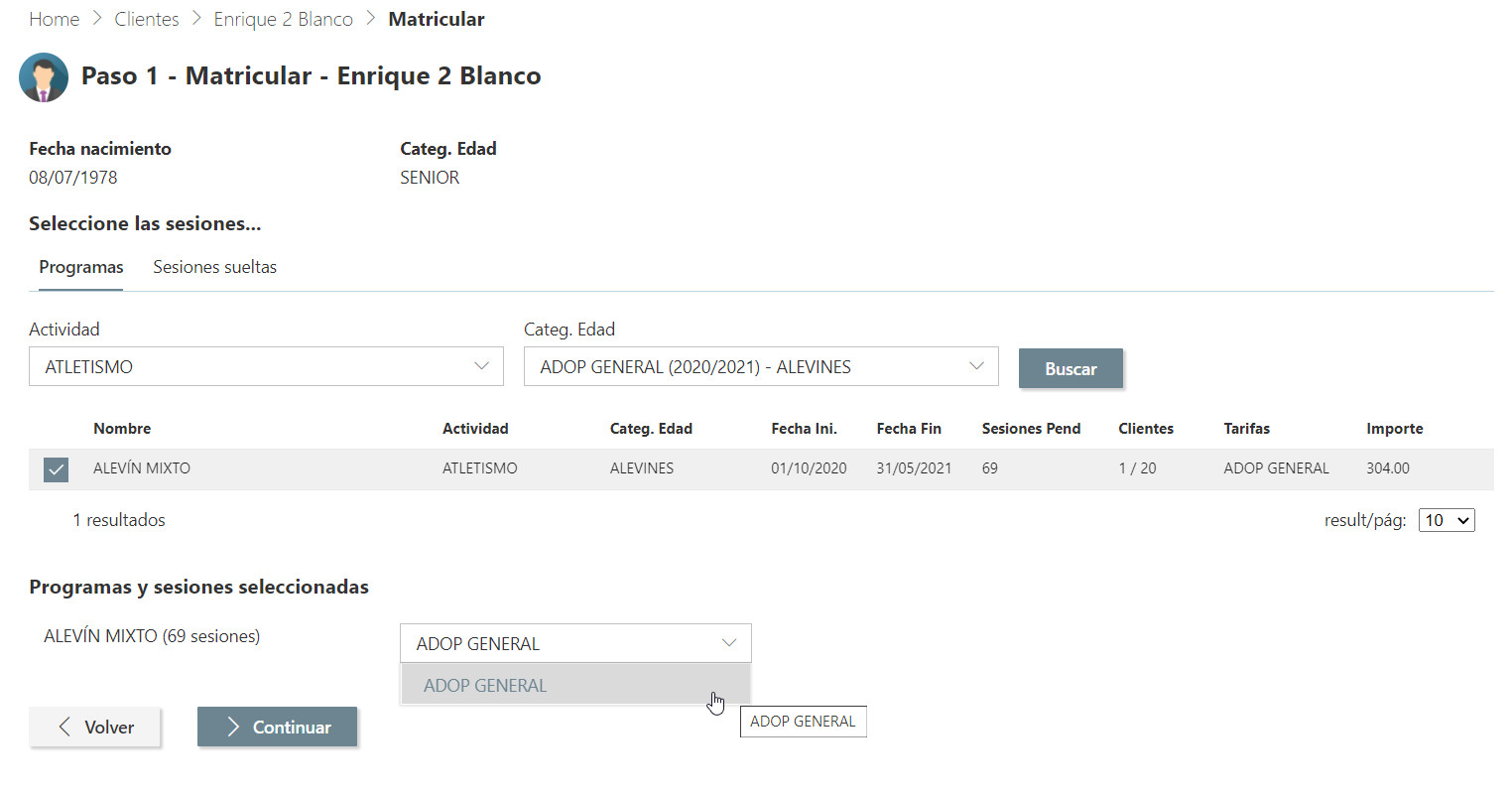
Podemos ir seleccionando más de un programa en caso de que queramos matricular al alumno en más de un programa a la vez.
Una vez hemos seleccionado la matrícula a aplicar, pulsaremos sobre Continuar.
Ajuste de opciones económicas
El segundo paso del asistente nos muestra una pantalla donde podemos ver los pagos que tendrá que realizar, su cuantía y fecha y algunas opciones adicionales
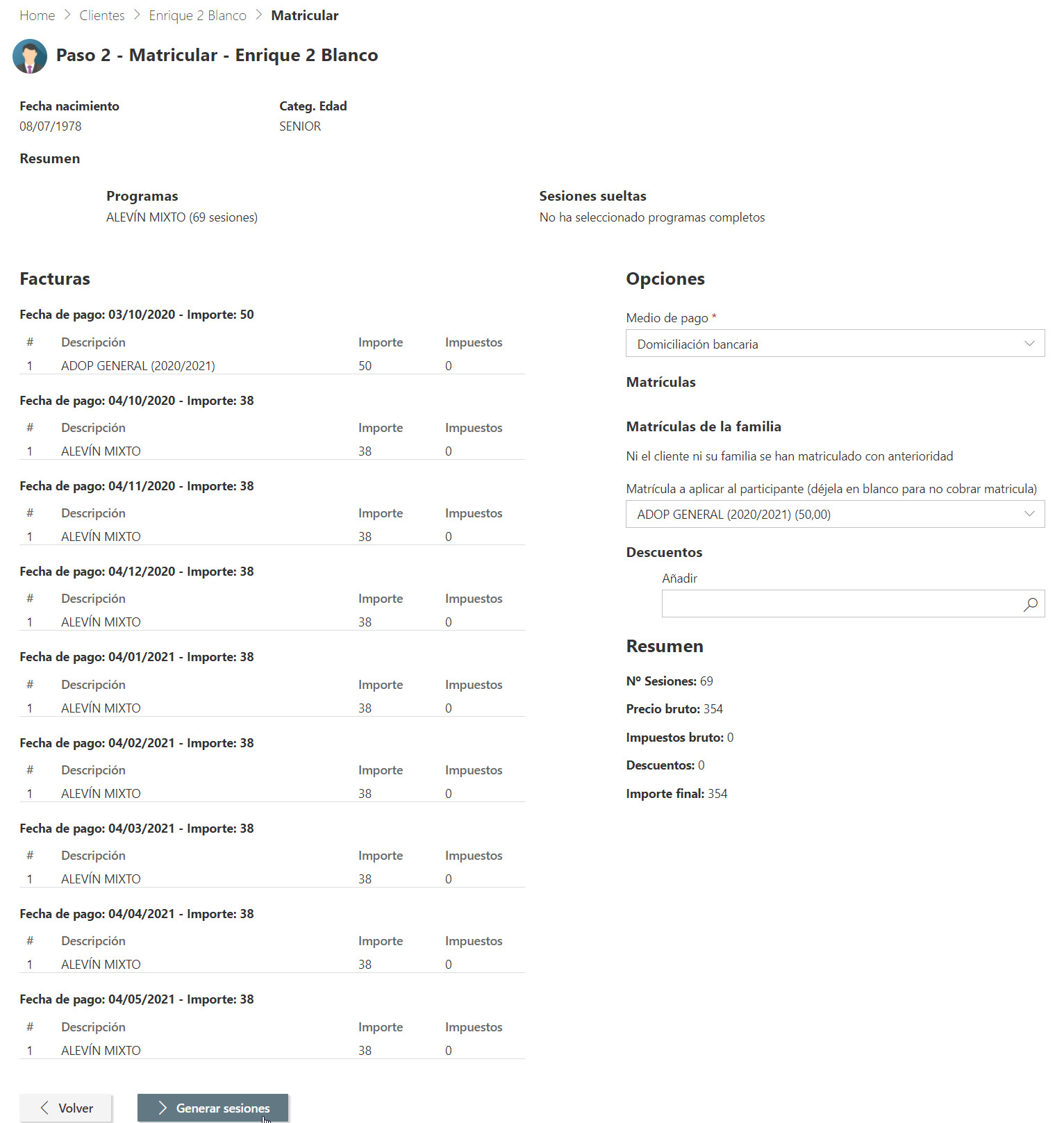
En la parte derecha podremos ajustar las opciones
- Medio de pago. Solo usar domiciliación bancaria.
- Matrículas: Muestra las matriculas a programas tanto del alumno como de su familia, a fin de poder decidir si se le cobra o no el extra de inscripción a la academa. En caso de no querer cobrárselo, simplemente dejaremos en blanco el desplegable.
- Descuentos: En caso de querer aplicar un descuento, seleccionar desde el desplegable.
Podemos ver como al ir cambiando las opciones, la pantalla se recalcula y tanto el desglose de facturas como el resumen situado en la parte inferior derecha de la pantalla van mostrando los cambios.
Una vez hayamos concluido el proceso, pulsaremos sobre “Generar sesiones” para que el sistema matricule al alumno en los programas seleccionados.
Resultado del proceso
Tras pulsar sobre “Generar sesiones”, podemos ver que el alumno se encuentra matriculado en las sesiones correspondientes al programa:
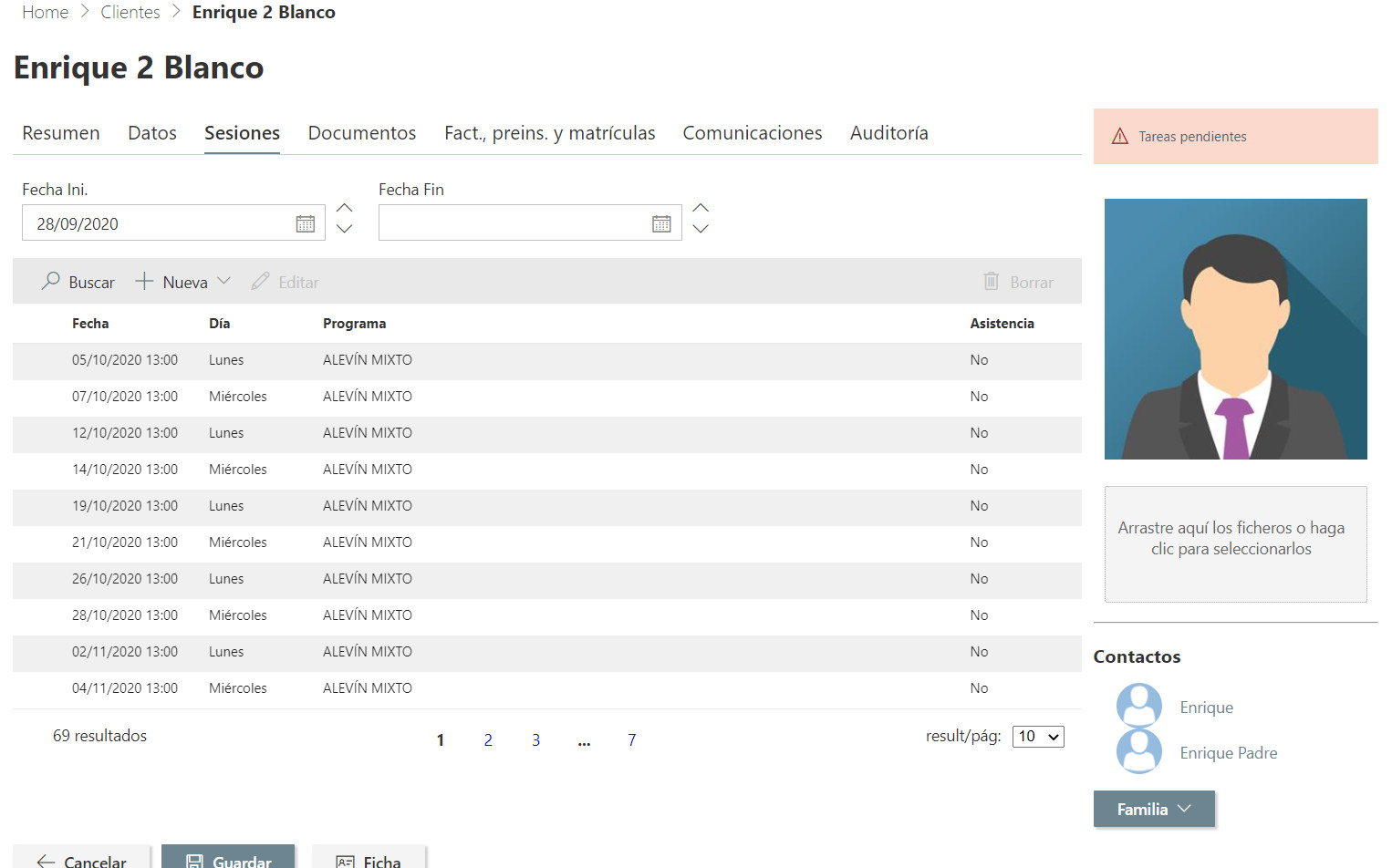
Y que en la pestaña de “Facturas, preinscripciones y matrículas” aparecen las facturas y la matrícula al programa: